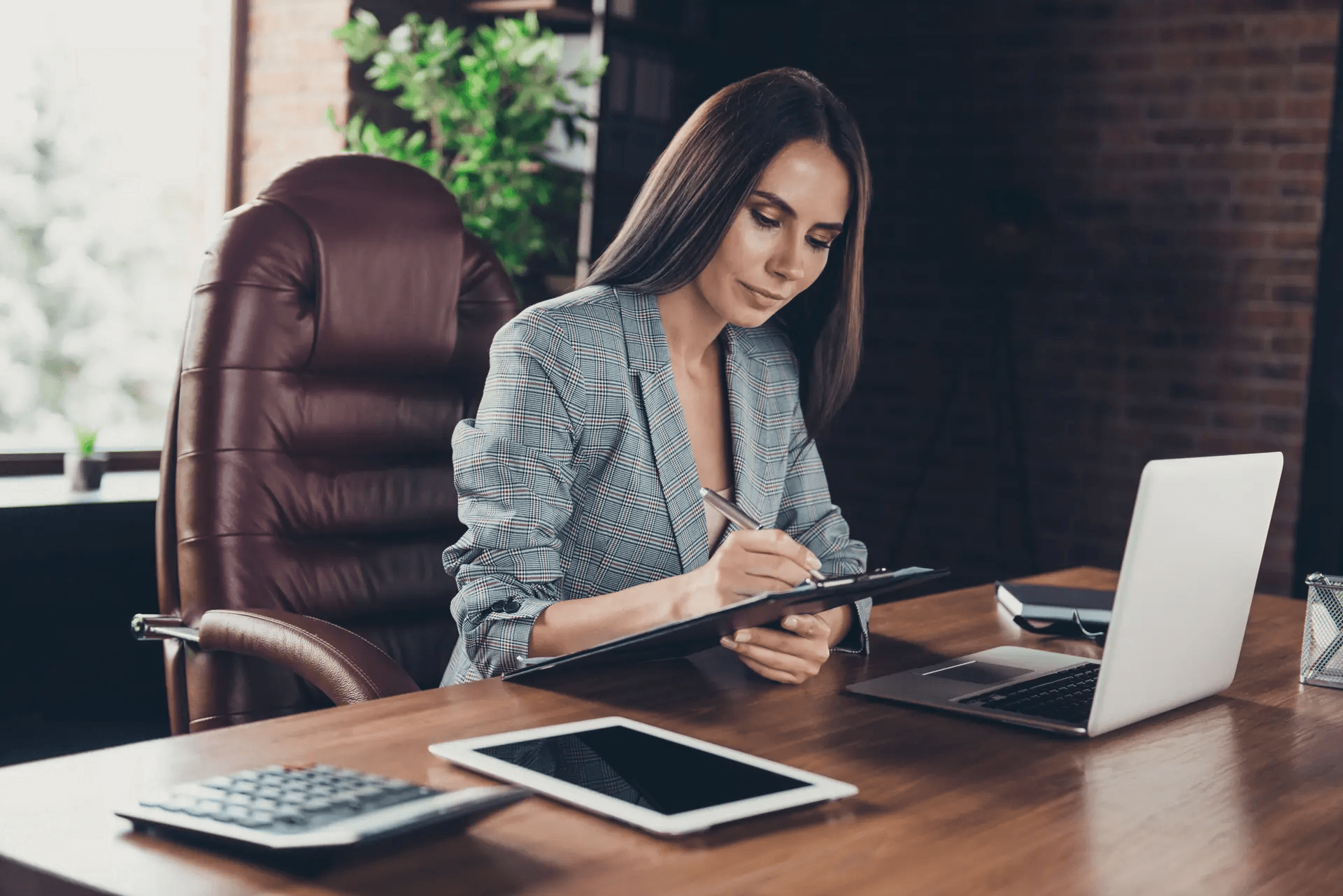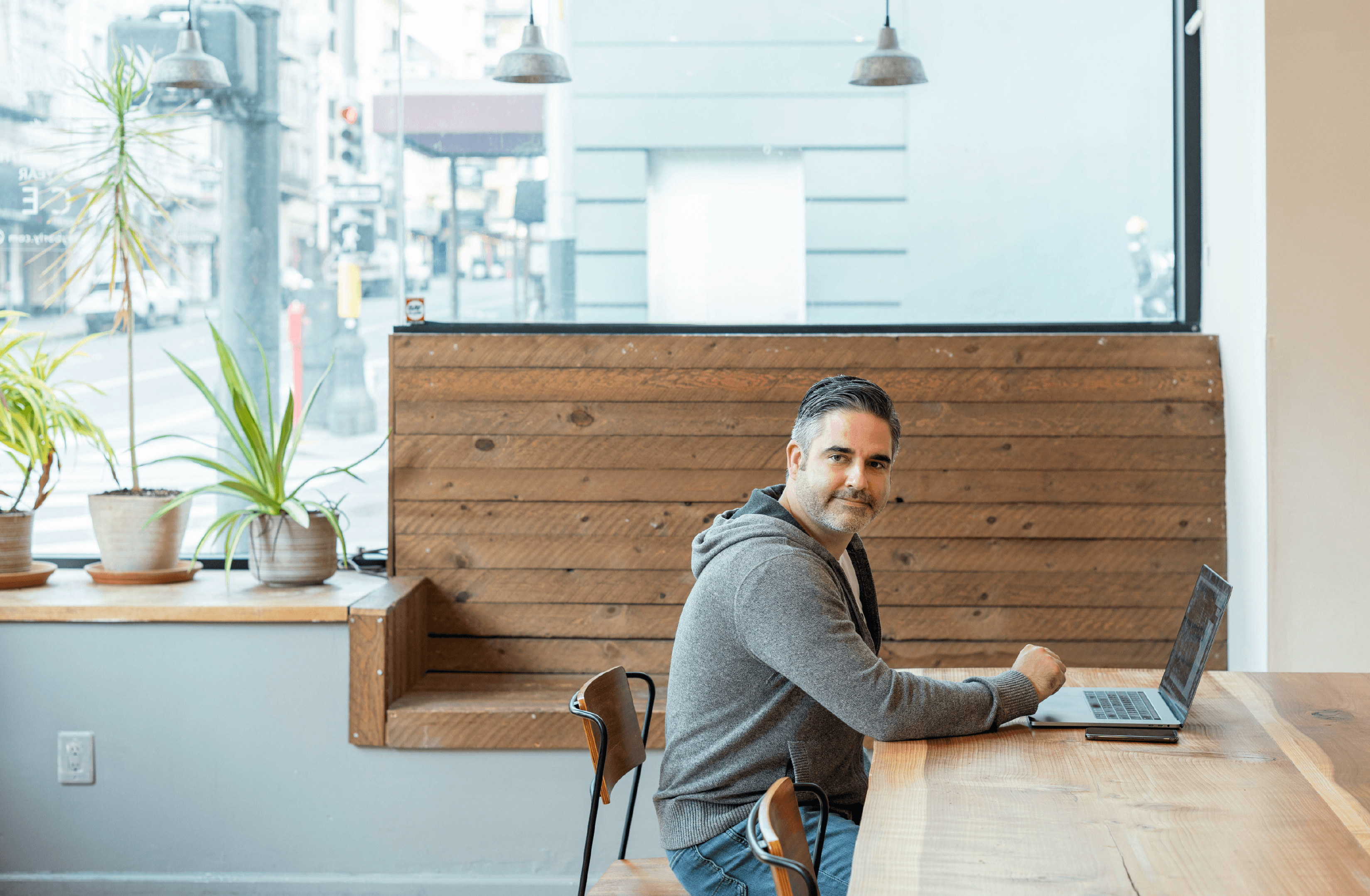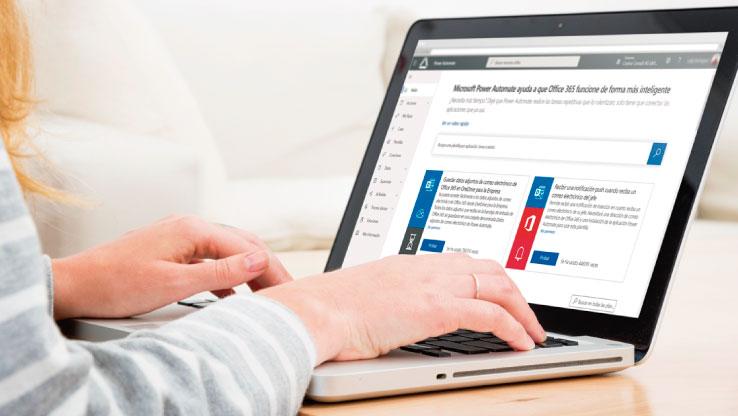
Si eres un usuario corriente, probablemente te has quedado sin espacio de almacenamiento en un momento u otro. Hasta ahora era un problema peliagudo o al menos tedioso de resolver, pero con la llegada de Power Automate, los usuarios tienen la posibilidad no solo de mover sus adjuntos de correo electrónico a SharePoint fácilmente, sino también de automatizar y personalizar el proceso.
En ocasiones nos podría interesar guardar automáticamente los archivos adjuntos de los e-mails de un remitente concreto de correo electrónico, quizás el CEO de la compañía o un proveedor que suele enviarnos documentos ‘abultados’.
A continuación, voy a mostrarte cómo utilizar Power Automate para mover automáticamente los adjuntos de e-mail desde el entorno de Outlook en Dynamics 365 a SharePoint. El proceso es realmente sencillo, ya que Power Automate ofrece una plantilla como punto de partida que no solo nos facilitará la tarea, sino que nos enseñará de forma práctica cómo funciona la creación de flujos de trabajo con Power Automate.
Para acceder a Power Automate, podemos teclear portal.office.com y nos aparecerán todas las aplicaciones disponibles o directamente en flow.microsoft.com.
Veremos la pantalla de inicio de Power Automate, donde podemos clicar en el menú lateral “Crear”
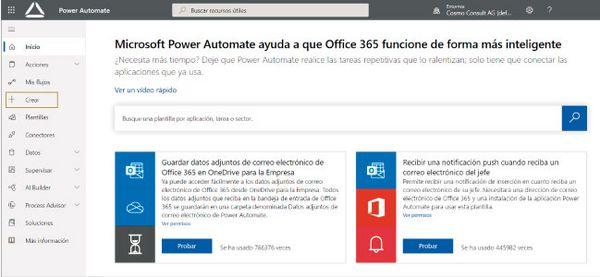
Lo que vamos a hacer a continuación es lo siguiente: como verás, en la sección “Comenzar desde una plantilla” existe una opción para e-mails, así que buscaremos y elegiremos la opción de la plantilla “Guardar mis adjuntos de mail en una librería de documentos SharePoint”.
La descripción de la plantilla lo explica todo: “Cuando llega un correo electrónico con un archivo adjunto en la carpeta de la bandeja de entrada, puede guardar el archivo adjunto en la biblioteca de documentos de SharePoint”. Y eso es exactamente lo que vamos a ver.
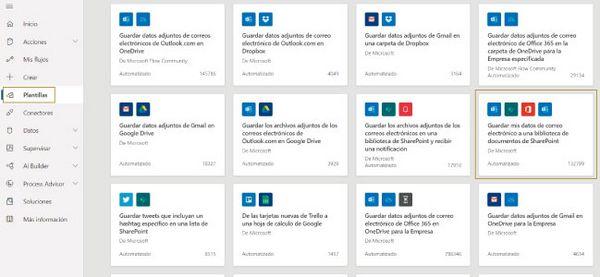
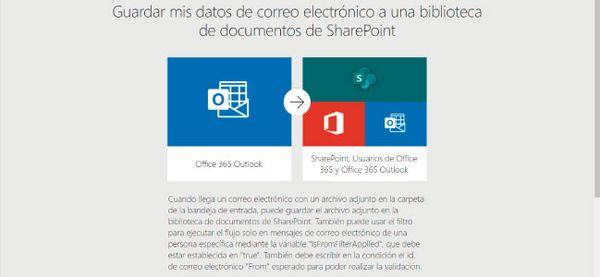
Esta plantilla creará el esquema del flujo directamente, así que lo primero que debemos hacer es validar si tenemos los permisos necesarios. En concreto, para crear el flujo automatizado, debemos tener acceso a SharePoint, Outlook y Notificaciones. En pantalla nos muestra el texto: “Este flujo se conectará a..” Y a continuación los servicios citados.
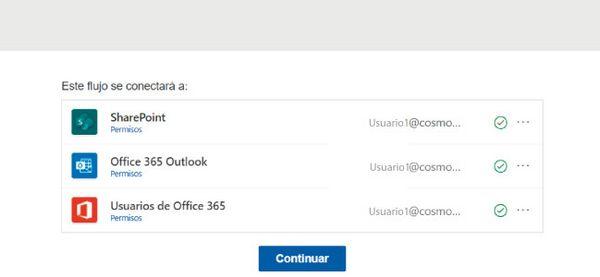
Como ves en pantalla, el diseño nos muestra unos signos de OK a la derecha indicando que los accesos están disponibles, así que está todo correcto, seguimos adelante.
Una vez hacemos clic en el botón Continuar, se creará el flujo, que nos mostrará los pasos de la plantilla como vemos en la pantalla.
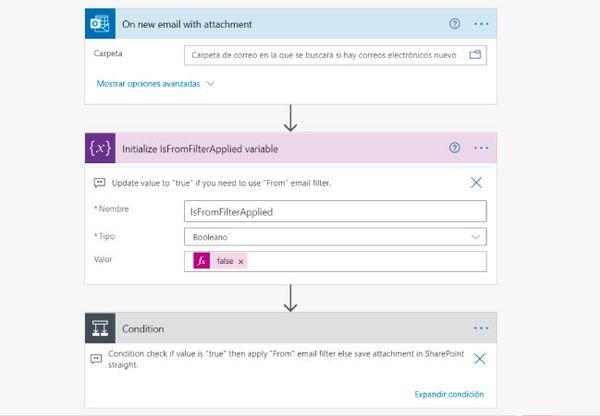
Antes que nada, entendamos cómo funciona este flujo.
En primer lugar, debemos seleccionar la carpeta, en la que cada nuevo correo entrante desencadenará el flujo. Seleccionaremos el Inbox o buzón de entrada, aunque obviamente podemos elegir otras carpetas de Outlook como Archivo, Historial de conversaciones, borradores o cualquier carpeta personalizada.
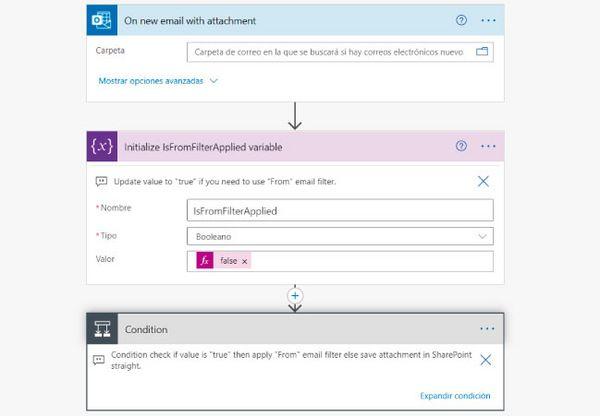
Veremos que Power Automate ha añadido algunas acciones adicionales como “Initialize IsFromFilterApplied variable" y “Condition.”. En la primera acción mencionada nos permite configurar si necesitamos aplicar algún filtro dentro del flujo, en caso de ser así, se debe cambiar el campo valor a “True”, caso contrario se dejaría el valor en “False”.
Así que de forma predeterminada guardará todos los adjuntos provenientes de cualquier dirección de correo, sin comprobar de quien vienen. Más tarde veremos cómo funciona si la variable es “True” (cierto) y cómo funciona con una dirección de e-mail de remite específica.
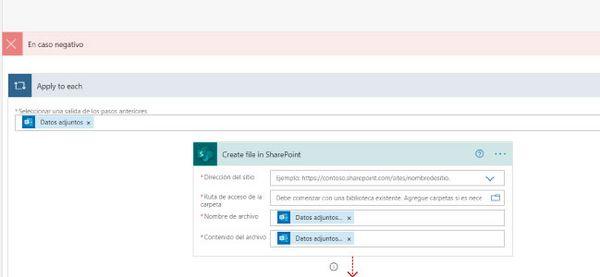
Aquí seleccionaremos el sitio de SharePoint Online que deseamos utilizar para guardar los adjuntos.
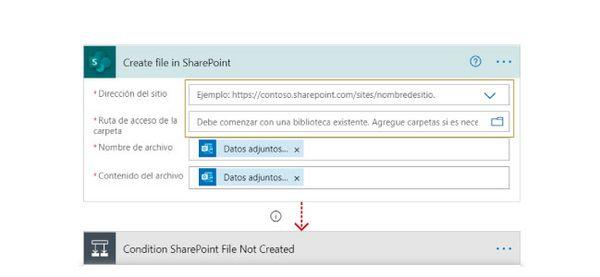
Advertencia: Asegúrate de entrar una dirección de librería de SharePoint tanto para las condiciones Sí como No.
Con ello, si por alguna razón no puede crear el archivo o guardar el adjunto en la librería de Sharepoint, enviará un email al usuario. En este caso el código de error será el 403.
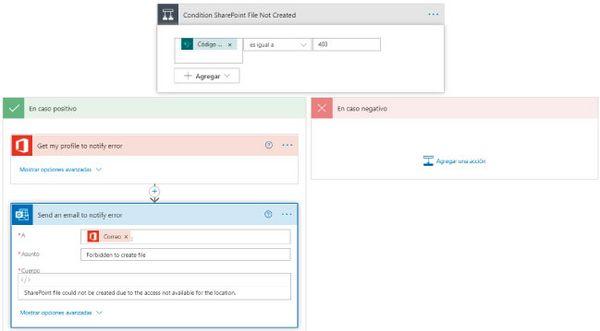
El disparador (trigger) del flujo indica que cada vez que llegue un correo electrónico se activará el flujo. Debemos indicar la carpeta de correo electrónico donde se buscarán los emails nuevos. En el ejemplo, hemos indicado que revise nuestra carpeta de entrada de email.
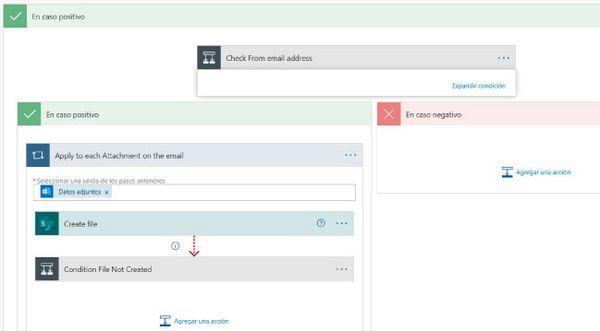
En las opciones avanzadas podemos indicar también si deben ser de un remitente específico o definir quién es el destinatario. Para ser más exactos, en el caso de que haya personas concretas de las que esperamos recibir adjuntos. Los filtros nos permiten también incluir condiciones, y definir por ejemplo que el flujo solo se procese cuando el correo lleve adjuntos o la línea del asunto contenga una cadena de texto en particular.
Por el momento dejamos esos campos como vienen por defecto, pero es interesante saber que disponemos de esas opciones avanzadas.
Podemos ver también que en el campo “Condición” tenemos los ajustes para indicar si el email debe ser procesado o no.
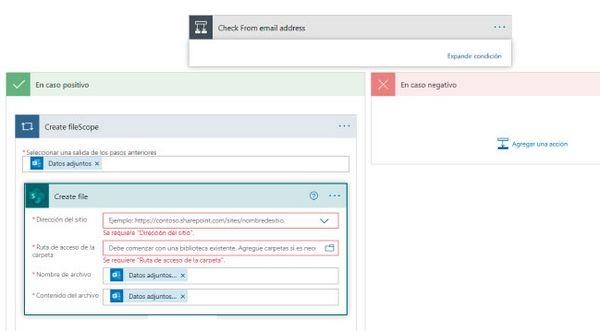
La condición que habíamos indicado era filtrar la dirección de e-mail del remitente. Si es correcto y debe procesarse, vamos a guardar los archivos adjuntos donde especificamos, dentro de la librería y sitio de SharePoint que vamos a usar.
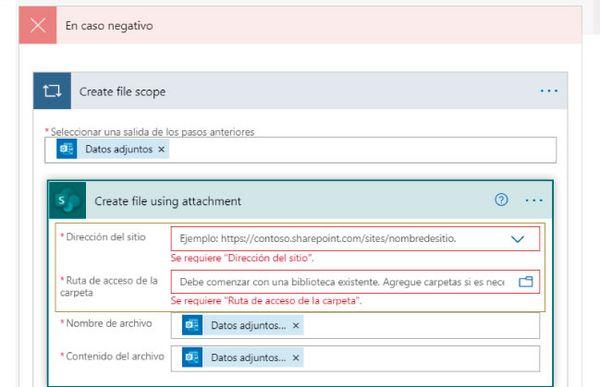
Nos desplazamos hacia abajo y vamos a especificar el resto de las condiciones. Todo lo que necesitamos en este caso es indicar que el flujo nos envíe un email si hay algún problema. Por ejemplo, si no puede guardar los archivos por cualquier motivo.
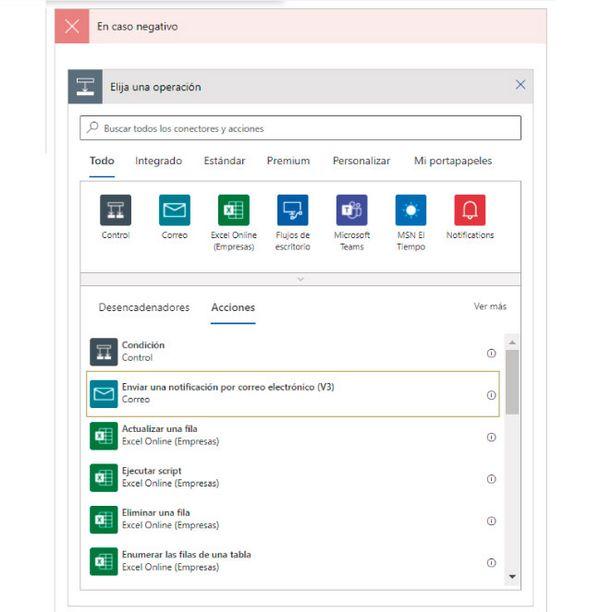
Eligiendo la operación “enviar una notificación por correo electrónico”.
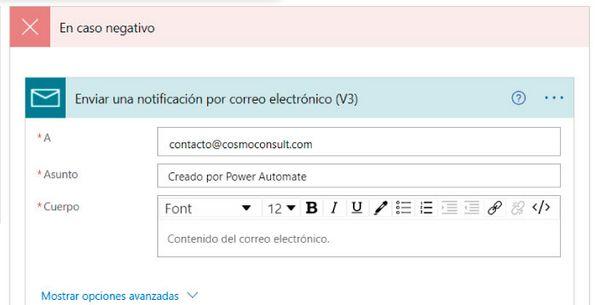
Una vez realizados estos pasos, podemos guardar el flujo de prueba.
En caso de existir cualquier error, nos advertirá, apareciendo un aviso con los errores detectados y detallando en qué paso del flujo se han producido.
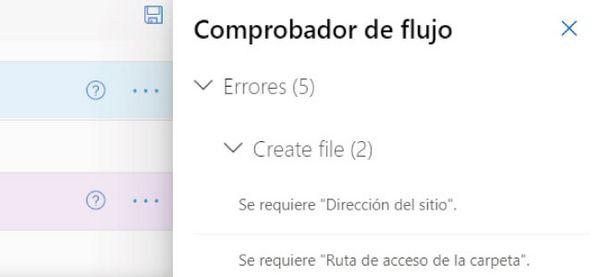
Una vez corregido cualquier fallo, podemos poner a prueba el funcionamiento del flujo, pulsando en el botón “Probar” en la parte superior derecha de la pantalla.

Una vez probado el flujo, en pantalla podremos ver un resumen de la automatización, indicando su nombre y descripción, su estado y otros datos de interés como la duración del flujo, propietario y plantilla utilizada, si se ha usado.
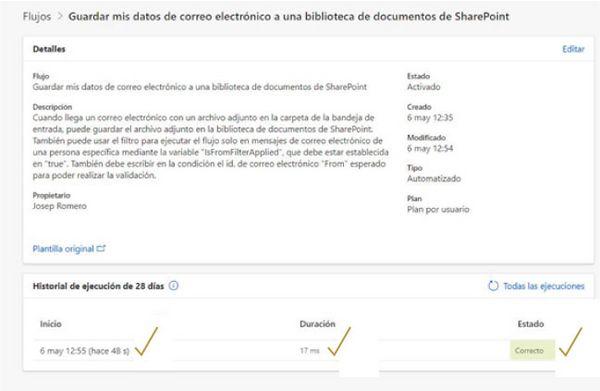
Como habrás visto, Power Automate nos ofrece un gran número de plantillas de automatizaciones, con las que no solo resulta sumamente sencillo crear los flujos, sino que suponen una forma muy práctica para aprender el funcionamiento de esta herramienta “low code” o de bajo código. Si te has fijado, para crear el flujo del ejemplo solo hemos necesitado indicar rutas de ficheros, titular el proceso y seleccionar opciones, y como se suele decir… et voilà!
Palabras clave
Más entradas de blog similares:
¿Ha encontrado lo que buscaba?
Inicie ya su búsqueda inteligente